Aus der Reihe SQL-Developer-Shortcuts, die man kennen muss heute zwei Kopierbefehle für das Data Grid. Ich weiß nicht, wie es Ihnen geht, aber ich möchte meistens ‚mal eben‘ ein paar Daten aus einer SQL-Abfrage nach Excel kopieren, und habe keine Lust, dafür den ganzen Export-Wizard zu durchlaufen.
Die Abkürzung für Faule
Im Ergebnis-Grid des SQL Developers lassen sich beliebige rechteckige Ausschnitte markieren und mit Ctrl-C in die Zwischenablage kopieren, was in vielen Fällen reicht, um damit Excel zu befüllen.
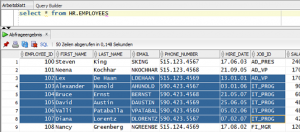
1. SQL Developer: [Ctrl]+[C]
2. Excel: [Ctrl]+[V]
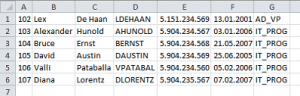
Allerdings ergeben die meisten Daten erst dann einen Sinn, wenn man die zugehörigen Spaltenüberschriften kennt. Um diese im gleichen Schritt zu kopieren, gibt es den Shortcut Ctrl-Shift-C:
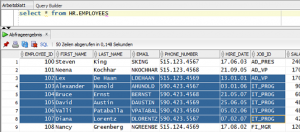
1. SQL Developer: [Ctrl]+[Shift]+[C]
2. Excel: [Ctrl]+[V]
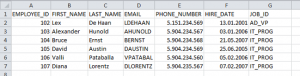
Im Normalfall ist der Vorgang hier beendet. Einfacher und schneller geht es wohl kaum!
Tipp
Die Ausschnitte müssen nicht unbedingt zusammenhängend sein. Wenn man die Ctrl-Taste gedrückt hält, kann man auch mehrere Bereiche markieren:
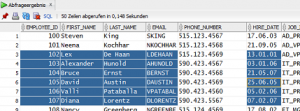
1. SQL Developer: [Ctrl]+[Shift]+[C]
2. Excel: [Ctrl]+[V]
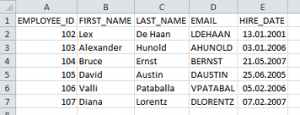
Fallstricke
Standardmäßig verwendet der SQL Developer Tabs als Trennzeichen zwischen den kopierten Werten, was im Normalfall von Excel auch so interpretiert wird. Daher wird beim Einfügen jeder Wert in eine eigene Zelle geschrieben.
Manchmal funktioniert das allerdings nicht, dann sieht das Excel-Sheet nach der Einfügeoperation z. B. so aus:
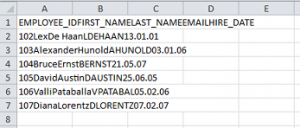
Dafür kann SQL Developer allerdings nichts, denn in diesem Fall ist Excel durch einen vorherigen Einsatz der Funktion Text in Spalten „verstellt“ worden. Möglicherweise erwartete Excel ein Komma oder ein Semikolon als Trennzeichen. Die Excel-Einstellungen können wieder zurückgesetzt werden, indem man eine beliebige Zelle markiert, Text in Spalten (im Menü Daten) auswählt und im folgenden Dialog nur den Tabstop als Trennzeichen auswählt:
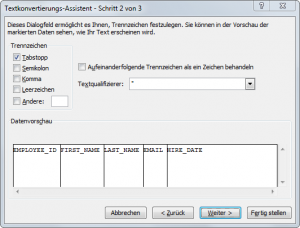
Den Dialog mit ‚Fertig stellen‘ abschließen.
Danach funktioniert das Einfügen aus der Zwischenablage mit Ctrl-V wieder wie oben beschrieben.






